
- #Macbook external hard drive read only change to write password#
- #Macbook external hard drive read only change to write free#
- #Macbook external hard drive read only change to write mac#
#Macbook external hard drive read only change to write password#
Step 2: In the drop-down menu of "Sharing and Permissions", click on the lock icon and add the password if required. Step 1: Click on the storage device (targeted external drive) and select the option "Get Info". Follow the steps and complete the process.
#Macbook external hard drive read only change to write mac#
It will shift your read-only mode to read-and-write mode on mac device. The second best option is to change some permission settings. Step 4: Next step is to format the drive, change the file system, and click "Format" to continue the process.Ģ Ignore Ownership - Permission Settings Issue Step 3: Now select the external hard drive and select "Erase".
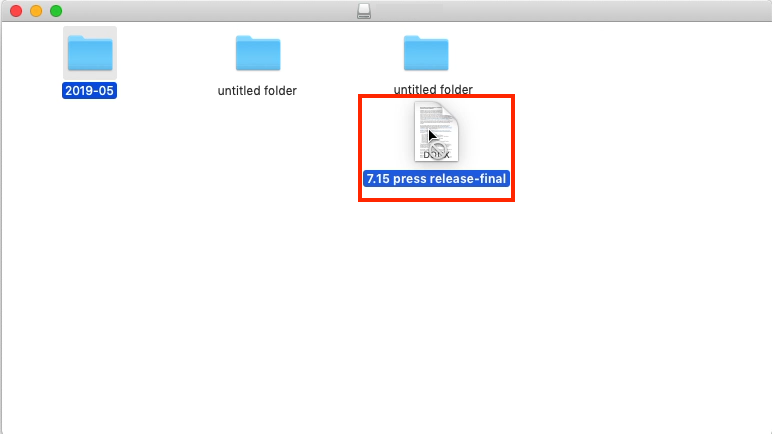
Step 2: In the menu, check for "Utilities" and then click "Disk Utilities". Step 1: Launch "Finder" and select the option of "Applications". 1 Shift NTFS to APFS - Mismatched File SystemĪiming to solve the mismatch file system problem, you can shift NTFS to APFS to fix the drive read-only fault. Now you need to find out the most suitable fix to hard drive read-only error. You must be aware of the actual cause behind the disk read-only error.
#Macbook external hard drive read only change to write free#
Three Free Solutions: Resolve External Hard Drive Read-Only Error on Mac These errors won't allow you to write on the file. device is on read-only mode, It is very sure that it is because of the formatting errors. If your device shows up with a warning message while connecting the external hard drive i.e. Formatting ErrorĪnother important reason can be the hard drive format errors. So if you are using the external hard drive priory with windows, but connecting it with Mac, you will face the read-only error. This permission setup will allow you to access the data in the form of files on the external hard drive. While operating a Mac device, you need to access some permissions. A default format in the NTFS filing system, which is only compatible with Windows, will not work on macOS. This error is associated with the formatted filing system of the external hard drive.
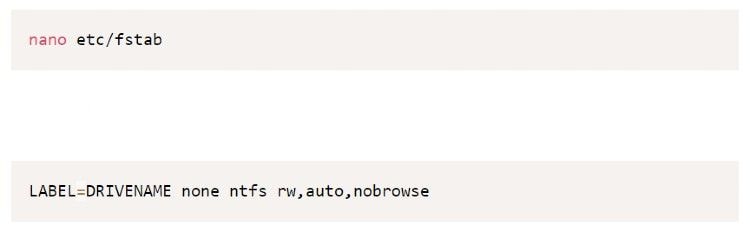
Once you are confronting Mac's external HHD read-only error, the next step is to find out the exact cause, which will allow you to fix the read-only disk appropriately. Step 5: Click the button of "Share&Permissions", and you will know whether your hard drive is read-only or not. Step 4: Now in the "Get Info" prompt, check the drive format in the file system. You can do this from the desktop by right-clicking the drive or launch Finder to look from the drive. Step 1: Connect your external hard drive to your Mac device. It will confirm the actual reason behind the error.
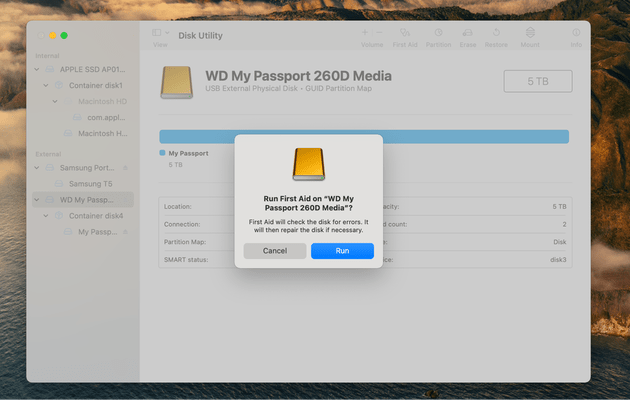
If your files are only readable but not editable on macOS, then firstly, check the hard drive status. Verify the Read-Only Status of an External Hard Drive on macOS


 0 kommentar(er)
0 kommentar(er)
